

In case the eGPU isn’t used, please switch to internal GPU and back to eGPU in the preferences.I been looking around for a cheap storage and tapes libraries even though are slow, are a sure way to safe keep data.ĭrives sadly do fail from either mechanical, electronic or age related.Select GPU selection “Manual” and the preferred GPUs in the preferences.Connect the eGPU while Silverstack isn’t active.
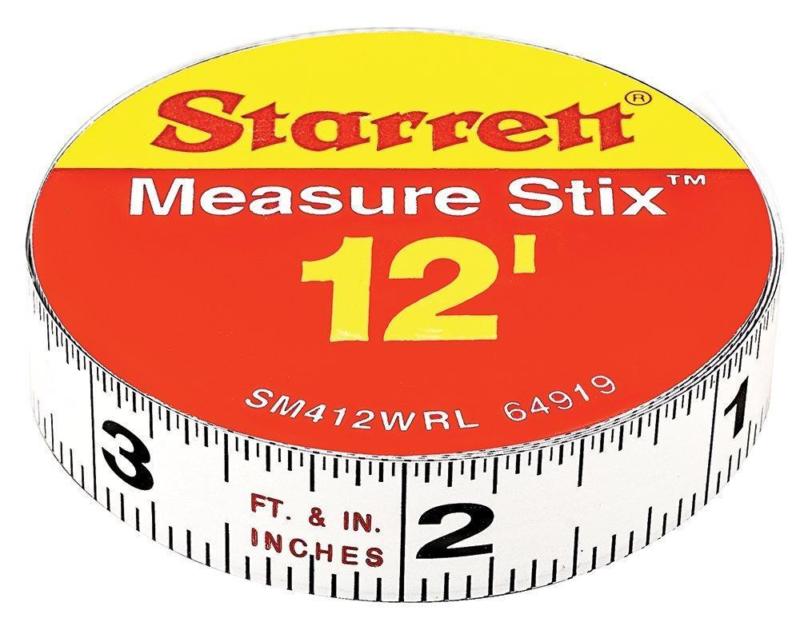
Properly attached and installed eGPUs will show in the table when choosing the “Manual” GPU selection. Silverstack Lab also supports eGPUs (external GPUs) that can be attached to the machine the application is running on. If no GPU is selected or found, the usage falls back to the system default (like setting “Auto”) Manual: In this setting you can select the GPUs to be used from the available GPUs in the table (see screenshot above).Auto: This setting is the default setting and uses the system default GPU.There are two options for the GPU selection: When the transcoding tab in the right bar is showing Silverstack automatically switches to a transcoding preview to be shown in the playback view: Click the links to the tools above to learn more about the configuration of the metadata exports. Select the destination tool and click the “Configure…” button to define the detailed settings for the metadata file export.

Transparency: Sets the transparence (0 – 100 %)Ĭhoose a target application to automatically export a metadata file to transfer detailed clip information to different 3rd party systems.Ĭhoose from the following export tools and formats:.Position Y: Sets the position in vertical direction.Position X: Sets the position in horizontal direction.Size: Sets the size of the image (0 -100 %).tiff) to be burned into the transcoded clips. Image Overlay: Choose an image overlay (.png.Background: Sets the background to a “Box” shape or adds an “Outline” to the text.Text Color: Sets the text color to “White” or “Black”.Transparency: Sets the transparency level for the burn ins.Font: Sets the font style for the burn ins.Margins: A horizontal and vertical margin to position the burn ins in the frame.Burn in Parameters: The following parameters can be adjusted for the burn ins:.6b: custom text wildcards for metadata burn ins 1 to 1 will zoom the footage to 100% in the center of the image to adjust to the final selected size, cropping everything else.įig.Zoom to fill will affect the vertical resolution of the footage to the final size, cropping the sides.The zoom to fit (Adding black bars/Without black bars) option will adjust the horizontal resolution of the clip to fit in the selected final size.Stereo Mixdown: The custom audio mix created in the audio panelĬhoose different decoding options for the source formats:.All Tracks (Skip Muted Tracks): Transcodes all available audio tracks but includes neither muted audio tracks nor muted audio clips.All Tracks: All available audio tracks (separate tracks, no mute/solo/level taken into account) **.Tick the checkbox to include audio in your transcoded clips. Duration (Limit to In/Out points): By enabling this option Silverstack only transcodes the part of the clip between the in and out points set in the library.

The bitrate calculator lets you choose the intended quality from “poor” through “good” to “best” and calculates the resulting bitrate based on the selected resolution and the intended frame rate.
Silverstack index lto tape manual#
The H.264 manual bitrate options allow you to enter a specific bitrate in the textfield or provide help for a choice of quality in the “H.264 bitrate calculator” (see fig. Click the transcoding icon to access the transcoding tab: The transcoding settings can be found in the transcoding tab of the right bar.
Silverstack index lto tape how to#


 0 kommentar(er)
0 kommentar(er)
